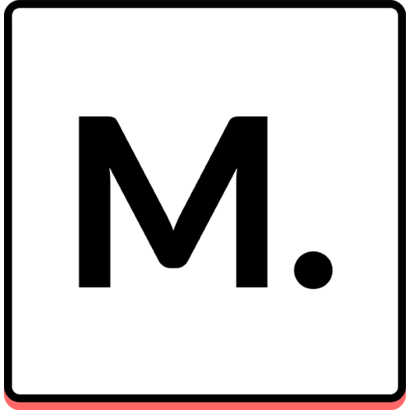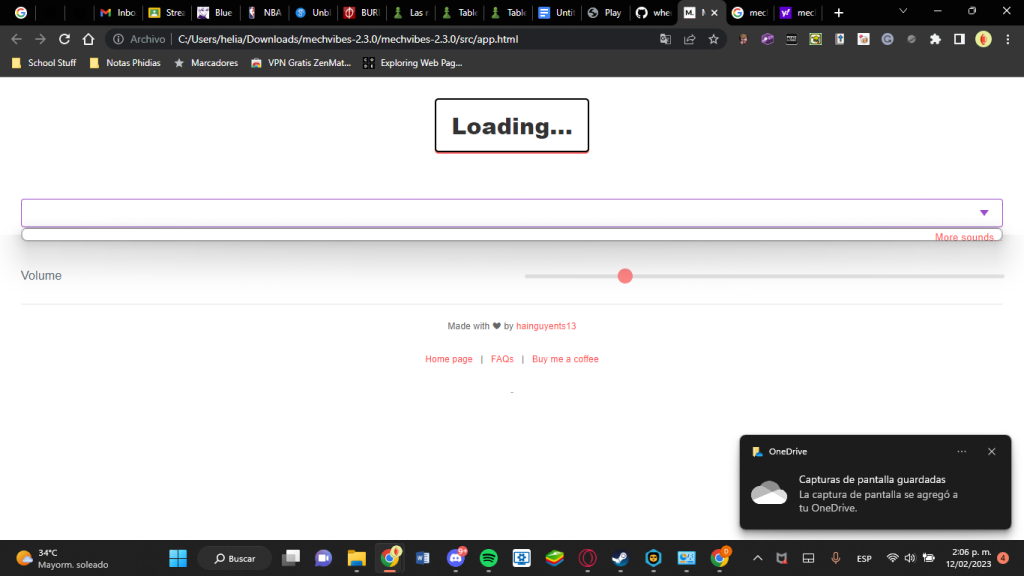Uninstalling software from your computer can sometimes seem like a daunting task, especially if you’re not familiar with the process. Mechvibes is a popular application designed to enhance your typing experience with customizable sound effects. However, there might come a time when you need to remove it from your system. This guide provides a detailed, step-by-step approach to uninstalling Mechvibes from a Windows-based computer. We’ll cover everything from closing the application to removing leftover files, ensuring a thorough uninstallation process.
Step 1: Close Mechvibes
Before you start the uninstallation process, it’s important to make sure that Mechvibes is not running in the background. This is crucial because the uninstallation process may fail if the application is still active. Follow these steps to close Mechvibes:
- Check the Taskbar: Look for the Mechvibes icon in your taskbar (usually located at the bottom of your screen). Right-click on the icon and select “Close” or “Exit” to ensure the application is not running.
- Task Manager: If you don’t see the icon, Mechvibes might still be running in the background. Press
Ctrl + Shift + Escto open Task Manager. In the “Processes” tab, look for any processes related to Mechvibes. Right-click on them and select “End Task” to close them completely. - System Tray: Sometimes, applications minimize to the system tray (the area near the clock on your taskbar). Click on the arrow to show hidden icons and see if Mechvibes is listed there. Right-click on the icon and select “Close” or “Exit.”
By ensuring Mechvibes is not running, you prevent potential issues during the uninstallation process.
Step 2: Uninstall via Control Panel (Windows)
The Control Panel provides a straightforward method to uninstall software on Windows. Here’s how to remove Mechvibes using the Control Panel:
- Open Control Panel: Click on the Start menu and type “Control Panel” in the search bar. Click on the Control Panel app to open it.
- Navigate to Programs and Features: In the Control Panel, go to “Programs” and then click on “Programs and Features.” This will open a list of all installed programs on your computer.
- Locate Mechvibes: Scroll through the list to find Mechvibes. The list is usually arranged alphabetically, so it should be relatively easy to locate.
- Uninstall Mechvibes: Click on Mechvibes to select it. Then, click on the “Uninstall” button located at the top of the window. You may be prompted to confirm your choice. Click “Yes” or “Uninstall” to proceed.
- Follow On-Screen Prompts: An uninstallation wizard will appear. Follow the prompts to complete the process. This may involve selecting additional options, such as removing user data associated with Mechvibes.
By following these steps, you ensure that Mechvibes is removed from your system via the Control Panel, which is the traditional method for software uninstallation.
Step 3: Uninstall via Settings (Windows 10/11)
In Windows 10 and 11, the Settings app provides a modern alternative to the Control Panel for uninstalling applications. Here’s how to use this method:
- Open Settings: Click on the Start menu and select the gear icon to open the Settings app. Alternatively, you can press
Windows + Ito open Settings directly. - Go to Apps: In the Settings window, click on “Apps” or “Apps & Features,” depending on your version of Windows.
- Search for Mechvibes: In the Apps & Features section, you’ll see a list of installed applications. Use the search bar to find Mechvibes or scroll through the list.
- Select Mechvibes: Click on Mechvibes to reveal the options available. You will see an “Uninstall” button.
- Uninstall Mechvibes: Click on the “Uninstall” button. Confirm your choice if prompted. Follow any additional instructions provided by the uninstallation wizard to complete the process.
Using the Settings app is a quick and user-friendly way to uninstall applications, particularly on newer versions of Windows.
Step 4: Remove Leftover Files
Even after uninstalling Mechvibes, some files may remain on your system. These leftover files can take up space and potentially cause issues. To ensure a complete removal, follow these steps:
- Navigate to the Installation Directory: Open File Explorer and go to the location where Mechvibes was installed. This is typically found in
C:\Program FilesorC:\Program Files (x86). Look for a folder named Mechvibes or something similar. - Delete Mechvibes Folder: If you find the Mechvibes folder, right-click on it and select “Delete.” This will remove the main application files.
- Check User Directories: Some applications store data in user-specific directories. Check locations such as
C:\Users\[Your Username]\AppData\LocalandC:\Users\[Your Username]\AppData\Roamingfor any Mechvibes-related folders or files. Delete these folders to remove any residual data. - Empty Recycle Bin: After deleting the files and folders, don’t forget to empty the Recycle Bin to free up space on your hard drive.
By removing these leftover files, you ensure that all traces of Mechvibes are removed from your system.
Step 5: Clean Up the Registry (Optional)
The Windows Registry can sometimes retain entries for uninstalled applications. Cleaning the registry can help ensure that no remnants of Mechvibes remain. However, editing the registry can be risky, so proceed with caution and consider backing up the registry before making changes:
- Open Registry Editor: Press
Windows + Rto open the Run dialog box. Type “regedit” and press Enter. This will open the Registry Editor. - Search for Mechvibes Entries: In the Registry Editor, click on “Edit” in the menu and select “Find.” Type “Mechvibes” in the search box and click “Find Next.”
- Delete Relevant Keys: Review the search results and carefully delete any registry keys related to Mechvibes. Be cautious not to delete any system or unrelated keys.
- Repeat Search: Continue searching for any remaining Mechvibes entries until you’ve removed all relevant keys.
- Close Registry Editor: After cleaning up the registry, close the Registry Editor and restart your computer to apply the changes.
This step helps ensure that there are no residual entries that could potentially affect system performance or cause conflicts.
Step 6: Restart Your Computer
Restarting your computer is an important final step to ensure that all changes made during the uninstallation process take effect. Restarting helps to clear any remaining processes associated with Mechvibes and refreshes the system.
- Save Your Work: Before restarting, make sure to save any open documents or work to avoid losing data.
- Restart: Click on the Start menu, select the power icon, and choose “Restart.” Your computer will close all applications and restart.
- Verify Uninstallation: After your computer restarts, you can verify that Mechvibes has been successfully uninstalled by checking the list of installed programs or searching your computer for any remaining Mechvibes files.
Troubleshooting
If you encounter issues during the uninstallation process, here are some common problems and solutions:
- Mechvibes Not Appearing in List: If Mechvibes does not appear in the list of installed programs, it may have been partially uninstalled or the entry might be missing. Try searching for the application in File Explorer and manually deleting any remaining files.
- Uninstallation Wizard Not Responding: If the uninstallation wizard does not respond, try restarting your computer and attempting the process again. Ensure that Mechvibes is not running in the background.
- Error Messages: If you receive error messages during uninstallation, note the specific error code or message. Search online for solutions related to that error or consult Mechvibes support for assistance.
- Leftover Files and Registry Entries: If you find that files or registry entries are still present after the uninstallation, follow the steps in “Remove Leftover Files” and “Clean Up the Registry” to address these remnants.
For further assistance, consider reaching out to Mechvibes customer support or visiting their official website for additional resources and support.
Conclusion
Uninstalling Mechvibes involves a series of steps to ensure that the application is fully removed from your system. By following the instructions outlined in this guide, you can effectively close the application, uninstall it via the Control Panel or Settings app, remove any leftover files, and clean up the registry if necessary. Restarting your computer helps finalize the process and ensures that all changes take effect.
If you encounter any issues during the uninstallation process, refer to the troubleshooting section for potential solutions or seek additional support if needed. With these steps, you can confidently remove Mechvibes from your computer and free up space on your system.