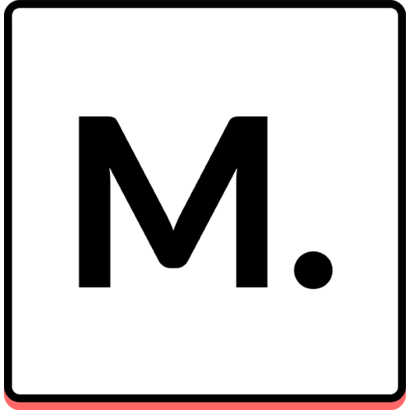Mechvibes is a popular software that allows users to simulate the sounds of various mechanical keyboards on their computer. For those who enjoy the tactile feedback and unique sound of mechanical keyboards but don’t have access to one, Mechvibes offers a great alternative. It’s customizable, allowing users to choose different keyboard sound profiles, adjust volume, and create a more immersive typing experience. This guide will walk you through the steps to download, install, and set up Mechvibes on your computer, ensuring a smooth and trouble-free installation process.
System Requirements
Before installing Mechvibes, it’s essential to understand the system requirements to ensure the software runs smoothly on your computer. Knowing the necessary requirements will help you avoid potential compatibility issues and installation errors.
- Operating System Compatibility:
Mechvibes supports multiple operating systems, including Windows, macOS, and Linux. Make sure your computer is running one of these operating systems. For Windows, versions from Windows 7 to Windows 11 are supported. For macOS, it is compatible with macOS 10.10 (Yosemite) and later versions. Linux users should check the specific distribution requirements on the official Mechvibes website to confirm compatibility. - Minimum Hardware Requirements:
To run Mechvibes effectively, your computer should meet the minimum hardware requirements:- Processor: A dual-core processor or higher is recommended to handle the software without performance lag.
- Memory: At least 2 GB of RAM is required, but 4 GB or more is preferable for smoother performance.
- Storage: Around 100 MB of free disk space is needed for the installation. Make sure you have enough storage available.
- Audio Output: Working speakers or headphones are necessary to enjoy the simulated keyboard sounds.
By ensuring that your system meets these requirements, you can avoid unnecessary troubleshooting steps later on.
Downloading Mechvibes
The first step to installing Mechvibes is downloading the software from the official source. Here’s a straightforward guide on how to do this.
- Visit the Official Website:
To download Mechvibes safely, always go to the official website. Open your preferred web browser and enter the following URL: https://mechvibes.com. Once the homepage loads, navigate to the “Download” section. This can usually be found in the main menu at the top of the page. - Choose the Correct Version:
On the download page, you will see different versions of Mechvibes for various operating systems—Windows, macOS, and Linux. Select the version that corresponds to your computer’s operating system. It is crucial to choose the correct version to avoid compatibility issues during installation. - Download the Installer:
Click on the download link for your operating system. A pop-up or a new window will appear, prompting you to confirm the download. Choose a location on your computer where you want to save the installer file, like your “Downloads” folder, and click “Save.” The file size is relatively small, so the download should complete quickly, depending on your internet connection speed.
Installing Mechvibes
Once the installer file is downloaded, follow these steps to install Mechvibes on your computer:
- Locate the Installer:
After the download is complete, open the folder where you saved the installer file. This is usually your “Downloads” folder unless you selected a different location. Look for a file named something like “Mechvibes-Setup.exe” (for Windows) or “Mechvibes.dmg” (for macOS). The file extension may vary slightly depending on the version downloaded. - Run the Installer:
Double-click on the installer file to launch it. You might see a security prompt asking, “Do you want to allow this app to make changes to your device?” or something similar, depending on your operating system. Click “Yes” or “Allow” to proceed. If your system has additional security measures, you may need to enter your administrator password to continue. - Follow Installation Prompts:
The installer will guide you through the installation process with a series of prompts. First, you will be asked to read and accept the software’s terms and conditions. Make sure to read these carefully and click “I Agree” to continue. Next, you will be prompted to choose an installation location. The default location is usually fine, but you can select a different folder if you prefer. Click “Next” to proceed. Finally, click “Install” to begin the installation. This process might take a few minutes, so be patient. - Complete the Installation:
Once the installation is complete, you will see a confirmation message. Click “Finish” to exit the installer. At this point, Mechvibes should be successfully installed on your computer. You can now find the Mechvibes icon on your desktop or in your applications folder, depending on your operating system.
Setting Up Mechvibes
With Mechvibes installed, it’s time to set it up and start customizing it to your preferences.
- Launch Mechvibes:
Locate the Mechvibes icon on your desktop or in your applications folder and double-click to open it. When launching Mechvibes for the first time, you may be prompted with a message asking for permission to access your system’s sound settings. Click “Allow” to grant the necessary permissions. - Customize Settings:
After launching Mechvibes, you will be taken to the main interface. The first thing you’ll want to do is customize the settings to match your preferences. Look for the “Settings” or “Preferences” option, usually represented by a gear icon. Here, you can choose from various keyboard sound profiles. Mechvibes offers a range of sounds from different mechanical keyboard types, such as Cherry MX Blue, Red, and Brown. Select the sound profile you like best. You can also adjust the volume slider to set how loud or soft you want the keystrokes to sound. - Save and Start Using:
After customizing your settings, click “Save” or “Apply” to save your changes. You can now start using Mechvibes to enhance your typing experience with the selected keyboard sound profile. Try typing a few keys to test the sound and make sure it matches your expectations.
Troubleshooting Common Issues
While Mechvibes is generally straightforward to install and use, you may encounter some issues. Here are solutions to some of the most common problems:
- Installation Issues:
- Installer Not Running: If the installer doesn’t run, ensure that your computer meets the system requirements mentioned earlier. If it does, try downloading the installer file again, as it may have been corrupted during the initial download. Disable any antivirus software temporarily, as it might mistakenly flag the installer as a threat.
- Missing Files: If you receive an error message indicating missing files, it may be due to an incomplete download. Delete the current installer file, clear your browser cache, and re-download the file from the official website.
- Running Issues:
- Software Crashes: If Mechvibes crashes or fails to launch, check that your operating system is up to date. Sometimes, compatibility issues can arise with older versions of Windows, macOS, or Linux. Updating your system may resolve these issues.
- No Sound or Distorted Sound: If you are experiencing no sound or distorted sound, check your audio output settings. Ensure that your speakers or headphones are properly connected and that the volume is not muted or too low. Also, check the Mechvibes volume settings in the application and adjust accordingly.
By addressing these common issues, you can enjoy a seamless experience with Mechvibes.
Conclusion
Installing Mechvibes on your computer is a straightforward process that involves downloading the installer, following the installation prompts, and setting up the software according to your preferences. By ensuring your computer meets the system requirements and following each step carefully, you can avoid common pitfalls and enjoy the rich, immersive typing experience that Mechvibes provides. Should you encounter any issues, the troubleshooting section offers quick fixes to get you back on track. For more detailed help or support, consider visiting the official Mechvibes website or contacting their support team directly. Happy typing!