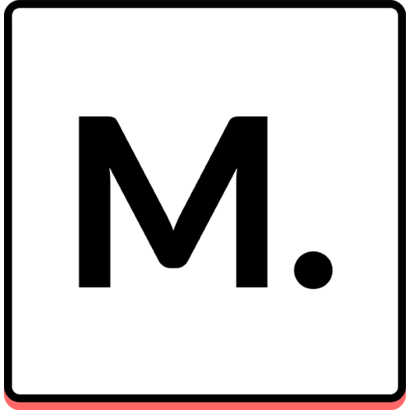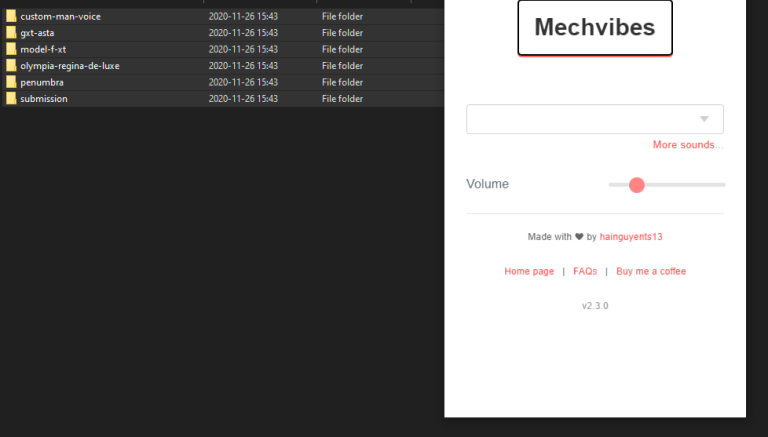Mechvibes is a popular tool among keyboard enthusiasts who enjoy personalizing their typing experience. By allowing users to add custom sounds to their keystrokes, Mechvibes transforms a standard keyboard into an auditory canvas. Whether you’re aiming to recreate the nostalgic clatter of a vintage typewriter or add a futuristic twist with sci-fi effects, the ability to use custom sounds in Mechvibes offers a unique way to enhance the pleasure of typing. But is it really possible to add your own sounds to Mechvibes? The short answer is yes, and this article will walk you through exactly how to do it, step-by-step.
What is Mechvibes?
Mechvibes is a desktop application designed for keyboard enthusiasts who want to customize their typing sound profile. It works by playing specific sound effects whenever a key is pressed, effectively mimicking the auditory feedback of various types of mechanical keyboards, like Cherry MX Blue or Topre switches. The software is lightweight, user-friendly, and highly customizable, making it accessible to a wide audience.
This tool is particularly popular among gamers, writers, programmers, and typists who spend hours each day at their keyboards. It brings a personal touch to the typing experience, allowing users to make their keyboard sound just the way they like. With Mechvibes, you don’t need to invest in an expensive mechanical keyboard to enjoy the satisfying sound of tactile key switches; you can simply download the app and start typing away.
Why Add Custom Sounds to Mechvibes?
Adding custom sounds to Mechvibes allows users to go beyond the default options provided by the app and create a truly unique typing experience. Imagine typing an email to the sound of rain, or coding with the clicks of a classic typewriter echoing in your ears. These personalized touches can make mundane tasks more enjoyable and even improve focus or productivity by creating an engaging environment.
For example, some users prefer the calming effect of nature sounds like birds chirping or waves crashing, while others might choose sounds that remind them of retro video games or favorite sci-fi movies. The possibilities are endless, and having the ability to add custom sounds means that Mechvibes can evolve with your preferences.
Is it Possible to Add Custom Sounds to Mechvibes?
Yes, Mechvibes does support the addition of custom sounds, allowing users to upload their own sound files and use them within the app. This functionality is built into the core of Mechvibes, reflecting the developers’ commitment to providing a flexible and customizable experience. By adding your own custom sounds, you can tailor the software to meet your exact preferences and needs.
Step-by-Step Guide to Adding Custom Sounds
To help you get started with adding custom sounds to Mechvibes, here is a detailed step-by-step guide:
Step 1: Prepare Your Custom Sound Files
The first step in adding your own sounds is to prepare the sound files you want to use. Mechvibes supports common audio file formats such as .wav and .mp3, so make sure your sound files are in one of these formats. If your files are in a different format, use an online converter to change them to .wav or .mp3.
Next, consider the length and quality of your sound clips. A good rule of thumb is to keep each clip under 1 second, as longer sounds can become annoying or distracting. The sound should be crisp and clear, with minimal background noise. You can find sound files online, record your own, or even edit them using free software like Audacity to ensure they’re perfect for your needs.
Step 2: Locate the Mechvibes Sound Folder
Once your sound files are ready, the next step is to locate the correct folder in the Mechvibes installation directory where you will place these sounds. The exact location of this folder will depend on the operating system you’re using:
- Windows: Open the File Explorer, navigate to the
C:\Program Files (x86)\Mechvibes\directory, and look for a folder namedsounds. - Mac: Open the Finder, go to the
Applicationsfolder, findMechvibes, right-click to select “Show Package Contents,” and then navigate toContents/Resources/sounds. - Linux: Use the terminal to navigate to the Mechvibes installation directory, usually found under
~/.config/Mechvibes/sounds.
Once you have located the folder, open it to prepare for the next step.
Step 3: Add Your Custom Sounds
Now that you’ve located the correct folder, it’s time to add your custom sounds. Create a new folder within the sounds directory, and name it something descriptive, such as “MyCustomSounds” or “TypewriterEffect”. This will help you identify your custom sounds later on.
Copy your prepared sound files and paste them into this new folder. Be mindful of the naming conventions: each sound should be named according to the key it represents (e.g., “a.wav” for the “A” key, “space.wav” for the space bar). If you want all keys to sound the same, simply duplicate the file and rename it for each key.
Step 4: Update Mechvibes Settings
With your sound files in place, it’s time to update the Mechvibes settings to recognize and use them. Open the Mechvibes app, navigate to the settings or sound customization section, and you should see an option to select sound packs or add new ones.
Click the option to add a new sound pack, and browse to the folder where you saved your custom sounds. Select this folder, and Mechvibes will automatically load the new sounds into its database. You may need to restart the app for the changes to take effect.
Step 5: Test and Adjust Your Custom Sounds
After adding your custom sounds, it’s essential to test them to ensure they’re working correctly. Start typing on your keyboard and listen for the new sounds. If something doesn’t sound right, check that all sound files are correctly named and placed in the right folder.
You may also want to adjust the volume or pitch of the sounds to better suit your preferences. Mechvibes often allows these adjustments within the app settings, so play around with the settings until you find the perfect balance.
Troubleshooting Common Issues
Adding custom sounds is usually straightforward, but you might encounter some issues along the way. Here are a few common problems and their solutions:
- Sound Not Playing: Double-check that your sound files are in the correct format (
.wavor.mp3) and are placed in the right folder. Make sure Mechvibes is set to use the custom sound pack. - Files Not Recognized: Ensure that your files are named correctly and that there are no spaces or special characters in the file names.
- Sound Delays or Lag: Large or high-bitrate sound files can cause performance issues. Try reducing the file size or using lower-quality sounds.
Best Practices for Adding Custom Sounds
To make the most of custom sounds in Mechvibes, consider these best practices:
- Use High-Quality Audio Clips: Ensure your sound files are clear and free from distortion. Poor-quality sounds can detract from the overall experience.
- Keep It Simple: While it’s fun to experiment, try not to overdo it with too many different sounds. A consistent sound profile can be more satisfying.
- Balance Volume Levels: Make sure that the sound volume is comfortable and does not overpower other audio on your device, such as music or voice chat.
Conclusion
Customizing your typing experience with unique sounds in Mechvibes is a fun and easy way to add personality to your daily routine. Whether you’re looking to create a peaceful ambiance or a lively atmosphere, adding your own sounds is a straightforward process that only takes a few steps. By following this guide, you’ll be able to explore new auditory landscapes and make typing an enjoyable experience tailored to your taste.
Frequently Asked Questions (FAQs)
- Can I use copyrighted sounds?
It is best to use royalty-free or self-created sounds to avoid any legal issues. Many websites offer free sounds for personal use. - What is the maximum length of a sound clip?
It’s recommended to keep sound clips under 1 second to avoid lag and ensure a smooth typing experience. - Are there any limitations to the number of sounds I can add?
No, you can add as many sounds as you like, but keep in mind that too many high-quality sounds might affect performance.